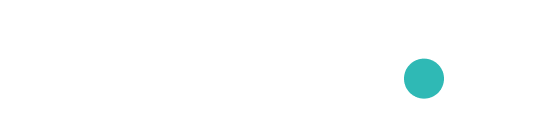入门
开始使用 |文件翻译
快速开始
Translatio 是一个开源工具,用于基于 WordPress 的网站的国际化和本地化。 Translatio 提供两种翻译工作流程:
- 实时翻译工作流程
- 完整的专业翻译工作流程
实时翻译工作流程提供基于 Google 翻译引擎的即时翻译。只需通过直观的设置界面配置您想要支持的额外语言,保存即可。
完整的专业工作流程提供了更多的控制和更高的翻译质量,其中包括提取文本、进行翻译并将其集成回 WordPress。 Translatio 通过在本地托管您的翻译以进行校对、编辑和最终发布,确保您始终掌控一切。您可以集成您选择的机器翻译来提供基础翻译,然后与任何第三方翻译机构一起利用功能齐全的翻译编辑器。
Translatio 提供多种方法来处理 WordPress 网站的不同开发阶段,并具有直观且易于使用的界面。一些功能包括:
- 由 Google 翻译提供支持的实时翻译
- 完整周期将翻译保存在本地以供校对、编辑和发布
- 支持新的块古腾堡编辑器和经典编辑器
- 支持谷歌翻译与编辑功能集成
- 语言切换器选项包括:
- 可拖动浮动菜单
- 侧边栏小部件
- 连同标题或描述
- 任何页面或帖子
- 使用语言名称或国家标志显示语言切换器
- 自动检测访问者的浏览器语言设置并以他们的语言显示您的网站(如果可用,否则将以默认语言显示网站)
- 支持浏览器cookie设置
- 提供高级服务,为您提供专业的翻译编辑器和工作流程,将所有翻译同步回您的 WordPress 实例
- 实时支持社区
安装并激活
从https://github.com/translatio-io/translatio/releases下载 Translatio zip 文件,例如 translatio-globalization-1.0.0.zip 或者,在 WordPress 插件目录中搜索“Translatio”并安装它。成功安装后,Translatio 主菜单将出现在您的 WordPress 仪表板中:然后激活它。
实时翻译工作流程的配置
从 WordPress 仪表板侧面菜单中,选择 Translatio -> Translatio 设置: 关键配置:
- 添加您想要支持的额外语言
- 确保由 Google Translate 提供支持的实时翻译设置为“是”
- 确保在“可拖动浮动菜单”中选择了语言切换器位置
按“保存更改”。访问您的网站,切换语言以查看您的网站的实时翻译情况。
完整专业翻译工作流程的配置
从 WordPress 仪表板侧面菜单中,选择 Translatio -> Translatio 设置: 关键配置:
- 配置其他启用的语言
- 您是否启用关键属性的翻译:网站标题、标语、帖子和页面
- 语言切换器位置
- 您希望您的语言切换器看起来如何,仅文本或显示标志
请记住保存您的更改
翻译帖子、页面或其他自定义类型
除了两种主要的本机文档类型“页面”和“帖子”之外,Translatio 还会自动检测您可能拥有的任何自定义文档构建类型。例如,对于 WooCommerce,“产品”是主要的自定义类型。访问 Translatio 设置页面时,您将看到列出了“产品”。您可以选择要翻译的所有类型,然后单击“保存”继续。有两种方法可以开始创建帖子或页面的翻译页面。
1. 从帖子页面的主列表页面
从管理主菜单->“页面”或“帖子”,如下图所示,选择一个或多个帖子,然后在批量操作菜单中选择“开始或同步翻译”,然后单击“应用”:您可以检查哪个页面或帖子已从“翻译开始”列开始翻译。
2. 从单个页面或帖子的编辑页面
登录 WordPress 管理面板,导航到您要翻译的帖子页面,单击 按钮 按照翻译状态框中的信息进入特定语言翻译页面: 将翻译放入页面或帖子相应的翻译编辑器中,然后发布它。确保您看到绿色的“直播”按钮
翻译网站标题或标语
站点标题在某些地方也称为博客名称,类似地,标签行通常称为博客描述,您可以在设置 -> 常规菜单中配置或更改它们:要开始翻译它们,请从 Translatio -> Translatio 设置启用翻译:Translatio 将自动创建与博客名称或博客描述相对应的占位符帖子,占位符帖子将设置为私有。您现在可以遵循与翻译页面或帖子相同的流程。
分类法翻译(类别、标签、WooCommerces)
Translatio 将自动检测所有分类类型,包括来自其他主题或插件的分类类型,如以下屏幕截图所示。您可以根据需要为每个启用翻译。然后访问 Translatio -> Translatio Taxonomies,开始翻译。您可以使用批量操作选项或使用单独的类别或标签页面来开始单独的设置。您现在可以遵循与翻译页面或帖子相同的流程。
翻译菜单标签和 WooCommerce 产品属性
访问翻译 -> 翻译文本页面。然后,Translatio 将自动识别所有菜单标签和 WooCommerce 产品属性,如以下屏幕截图所示。您可以选择一个或多个项目,然后使用“同步或同步翻译”批量操作来启动翻译过程。请记住保持标题(例如“颜色”)不变。或者,您可以创建一个标题与“产品”属性相同的私人帖子,然后像普通帖子一样开始翻译。请记住将其保密,这样它就不会显示在您的网站上。 Translatio 将自动识别字符串匹配(“Color”到“Color”)后面的翻译,并将其用于 WooCommerce 产品属性翻译。
翻译 WooCommerce 产品摘录
WooCommerce 产品中的摘录用作产品的简要介绍。
配置语言切换器
Translatio 为您提供了多种方式让访问者在不同语言之间进行切换:
- Translatio 语言切换 设置菜单的链接
- Translationio 语言切换块
- 翻译语言切换器小部件
语言切换器可以放置在预定义位置之一,在 Translatio 设置中的 Translatio 中设置。您可以选择:
- 在标题中
- 在标语中
- 侧边栏顶部
- 在每个帖子中
- 可拖动浮动菜单
使用“翻译”和“仪表板”
“翻译翻译”页面列出了所有本地翻译。它列出了:
- 标题
- ID,翻译的帖子id
- 语言
- 原始ID,原始帖子/页面的帖子ID
- 翻译状态,翻译是否可以公开实时查看
- 日期、最后修改时间
“翻译仪表板”提供了一个从翻译服务器提取翻译的集中位置。
入门
开始使用 |文件翻译
快速开始
Translatio 是一个开源工具,用于基于 WordPress 的网站的国际化和本地化。 Translatio 提供两种翻译工作流程:
- 实时翻译工作流程
- 完整的专业翻译工作流程
实时翻译工作流程提供基于 Google 翻译引擎的即时翻译。只需通过直观的设置界面配置您想要支持的额外语言,保存即可。
完整的专业工作流程提供了更多的控制和更高的翻译质量,其中包括提取文本、进行翻译并将其集成回 WordPress。 Translatio 通过在本地托管您的翻译以进行校对、编辑和最终发布,确保您始终掌控一切。您可以集成您选择的机器翻译来提供基础翻译,然后与任何第三方翻译机构一起利用功能齐全的翻译编辑器。
Translatio 提供多种方法来处理 WordPress 网站的不同开发阶段,并具有直观且易于使用的界面。一些功能包括:
- 由 Google 翻译提供支持的实时翻译
- 完整周期将翻译保存在本地以供校对、编辑和发布
- 支持新的块古腾堡编辑器和经典编辑器
- 支持谷歌翻译与编辑功能集成
- 语言切换器选项包括:
- 可拖动浮动菜单
- 侧边栏小部件
- 连同标题或描述
- 任何页面或帖子
- 使用语言名称或国家标志显示语言切换器
- 自动检测访问者的浏览器语言设置并以他们的语言显示您的网站(如果可用,否则将以默认语言显示网站)
- 支持浏览器cookie设置
- 提供高级服务,为您提供专业的翻译编辑器和工作流程,将所有翻译同步回您的 WordPress 实例
- 实时支持社区
安装并激活
从https://github.com/translatio-io/translatio/releases下载 Translatio zip 文件,例如 translatio-globalization-1.0.0.zip 或者,在 WordPress 插件目录中搜索“Translatio”并安装它。成功安装后,Translatio 主菜单将出现在您的 WordPress 仪表板中:然后激活它。
实时翻译工作流程的配置
从 WordPress 仪表板侧面菜单中,选择 Translatio -> Translatio 设置: 关键配置:
- 添加您想要支持的额外语言
- 确保由 Google Translate 提供支持的实时翻译设置为“是”
- 确保在“可拖动浮动菜单”中选择了语言切换器位置
按“保存更改”。访问您的网站,切换语言以查看您的网站的实时翻译情况。
完整专业翻译工作流程的配置
从 WordPress 仪表板侧面菜单中,选择 Translatio -> Translatio 设置: 关键配置:
- 配置其他启用的语言
- 您是否启用关键属性的翻译:网站标题、标语、帖子和页面
- 语言切换器位置
- 您希望您的语言切换器看起来如何,仅文本或显示标志
请记住保存您的更改
翻译帖子、页面或其他自定义类型
除了两种主要的本机文档类型“页面”和“帖子”之外,Translatio 还会自动检测您可能拥有的任何自定义文档构建类型。例如,对于 WooCommerce,“产品”是主要的自定义类型。访问 Translatio 设置页面时,您将看到列出了“产品”。您可以选择要翻译的所有类型,然后单击“保存”继续。有两种方法可以开始创建帖子或页面的翻译页面。
1. 从帖子页面的主列表页面
从管理主菜单->“页面”或“帖子”,如下图所示,选择一个或多个帖子,然后在批量操作菜单中选择“开始或同步翻译”,然后单击“应用”:您可以检查哪个页面或帖子已从“翻译开始”列开始翻译。
2. 从单个页面或帖子的编辑页面
登录 WordPress 管理面板,导航到您要翻译的帖子页面,单击 按钮 按照翻译状态框中的信息进入特定语言翻译页面: 将翻译放入页面或帖子相应的翻译编辑器中,然后发布它。确保您看到绿色的“直播”按钮
翻译网站标题或标语
站点标题在某些地方也称为博客名称,类似地,标签行通常称为博客描述,您可以在设置 -> 常规菜单中配置或更改它们:要开始翻译它们,请从 Translatio -> Translatio 设置启用翻译:Translatio 将自动创建与博客名称或博客描述相对应的占位符帖子,占位符帖子将设置为私有。您现在可以遵循与翻译页面或帖子相同的流程。
分类法翻译(类别、标签、WooCommerces)
Translatio 将自动检测所有分类类型,包括来自其他主题或插件的分类类型,如以下屏幕截图所示。您可以根据需要为每个启用翻译。然后访问 Translatio -> Translatio Taxonomies,开始翻译。您可以使用批量操作选项或使用单独的类别或标签页面来开始单独的设置。您现在可以遵循与翻译页面或帖子相同的流程。
翻译菜单标签和 WooCommerce 产品属性
访问翻译 -> 翻译文本页面。然后,Translatio 将自动识别所有菜单标签和 WooCommerce 产品属性,如以下屏幕截图所示。您可以选择一个或多个项目,然后使用“同步或同步翻译”批量操作来启动翻译过程。请记住保持标题(例如“颜色”)不变。或者,您可以创建一个标题与“产品”属性相同的私人帖子,然后像普通帖子一样开始翻译。请记住将其保密,这样它就不会显示在您的网站上。 Translatio 将自动识别字符串匹配(“Color”到“Color”)后面的翻译,并将其用于 WooCommerce 产品属性翻译。
翻译 WooCommerce 产品摘录
WooCommerce 产品中的摘录用作产品的简要介绍。
配置语言切换器
Translatio 为您提供了多种方式让访问者在不同语言之间进行切换:
- Translatio 语言切换 设置菜单的链接
- Translationio 语言切换块
- 翻译语言切换器小部件
语言切换器可以放置在预定义位置之一,在 Translatio 设置中的 Translatio 中设置。您可以选择:
- 在标题中
- 在标语中
- 侧边栏顶部
- 在每个帖子中
- 可拖动浮动菜单
使用“翻译”和“仪表板”
“翻译翻译”页面列出了所有本地翻译。它列出了:
- 标题
- ID,翻译的帖子id
- 语言
- 原始ID,原始帖子/页面的帖子ID
- 翻译状态,翻译是否可以公开实时查看
- 日期、最后修改时间
“翻译仪表板”提供了一个从翻译服务器提取翻译的集中位置。